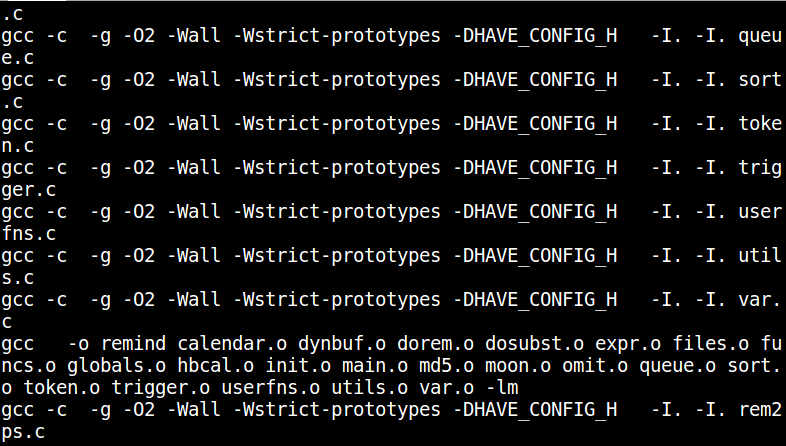How to automatically backup your data to an external USB disk on Linux
Introduction
One of the most critical roles that any Systems Administrator must perform on a regular basis is that of running backups for an organization. These days, most big and medium sized offices use Network Attached Storage servers to quickly perform backups on their networks. However, for small offices with limited IT budgets, a DIY solution which uses a simple USB external hard drive is a viable option.
In this setup, the resident “IT guy” is assigned the task of backing up data. This could be from a handful of desktops/laptops, or a central backup server. However, the problem with this setup is that they often will forget to plug in the disk or even initiate the manual backup process, leading to a very unreliable backup scheme.
In this article, I will guide you on how to set up a cheaper, reliable and automated backup scheme. All the operator has to do is to plug in the USB external hard disk any time, and the backup process commences immediately.
This solution takes advantage of a bash script that is triggered once the USB hard disk is inserted into the computer desktop or laptop’s USB ports. The trigger mechanism is handled by udev rules via a systemd unit as will be shown below.
Prerequisites
Operating system: Linux
Desktop: GNOME – mainly for notification purposes
Username: erica (Must have permissions to run ‘sudo’)
Data: /home
Partition is NOT encrypted. See ‘cryptsetup’ tool
Create the following backup script. Save it and make it executable:
vim /opt/backup_2_usb_disk.sh
chmod 755 /opt/backup_2_usb_disk.sh
#!/bin/sh
# Variables
NORMALUSER=erica
VOLUMENAME=BACKUP
USB_DISK_PARTITION=$USB_DISK_PARTITION1
MOUNTPOINT=/run/media/$NORMALUSER/$VOLUMENAME
RSYNC_OPTIONS="-aAXvH”
# Excludes 4 /home
EXCLUDE_FILE_4_HOME_DIR=/tmp/exclude_dirs_in_home_dir
EXCLUDE_DIRECTORIES_IN_HOME_DIR="Videos"
NOTIFY_CMD=/usr/bin/notify-send
NOTIFY_ICON=/usr/share/icons/gnome/scalable/devices/media-zip-symbolic.svg
NOTIFY_TITLE=""
# Functions
notice () {
su -l $NORMALUSER -c "$NOTIFY_CMD -i $NOTIFY_ICON $NOTIFY_TITLE '$@'"
}
disable_automount () {
su -l $NORMALUSER -c "dbus-launch gsettings set org.gnome.desktop.media-handling automount false"
su -l $NORMALUSER -c "dbus-launch gsettings set org.gnome.desktop.media-handling autorun-never true"
}
sync_data () {
sudo rsync $RSYNC_OPTIONS --delete "$1" "$2"
}
mount_partition () {
# Create mountpoint if it does not exist
[ -d $MOUNTPOINT ] || mkdir -p $MOUNTPOINT
# Mount drive
mount $USB_DISK_PARTITION $MOUNTPOINT
STATUS_MOUNT=$?
if [ "$STATUS_MOUNT" != "0" ];
then
notice "ERROR: mount $USB_DISK_PARTITION $MOUNTPOINT failed"
exit 1
fi
}
backup_thinkpad () {
# Create backupdir directory
[ -d $MOUNTPOINT ] || mkdir $MOUNTPOINT
# Start of backup
notice "Backup Started"
# /home
echo $EXCLUDE_DIRECTORIES_IN_HOME_DIR | tr " " "\n" > $EXCLUDE_FILE_4_HOME_DIR
sleep 3
rsync $RSYNC_OPTIONS --delete --exclude-from=$EXCLUDE_FILE_4_HOME_DIR /home/ $MOUNTPOINT/home/
rm -f $EXCLUDE_FILE_4_HOME_DIR
# other partitions
}
umount_partition () {
umount $USB_DISK_PARTITION
STATUS_UMOUNT=$?
if [ "$STATUS_UMOUNT" != "0" ];
then
notice "ERROR: umount $USB_DISK_PARTITION failed"
exit 1
fi
}
enable_automount () {
su -l $NORMALUSER -c "dbus-launch gsettings set org.gnome.desktop.media-handling automount true"
su -l $NORMALUSER -c "dbus-launch gsettings set org.gnome.desktop.media-handling autorun-never false"
}
# Process the following routines
disable_automount
mount_partition
backup_thinkpad
umount_partition
enable_automount
# Notice of completion
sleep 10
notice "Backup completed successfully"Start/Stop service
Create the systemd unit file:
/etc/systemd/system/backup-usb-disk.service and add the following:
[Unit]
Description=USB Portable Drive
[Service]
User=root
Type=oneshot
Environment=DISPLAY=:0
ExecStart=/opt/backup_2_usb_disk.sh
[Install]
WantedBy=multi-user.targetNOTES:
Reload systemd daemon i.e. ‘systemctl –system daemon-reload’
It is not necessary to enable or start the above unit at this time
since that will be done by the udev rule below.
UDEV rules
Create the udev rules file: /etc/udev/rules.d/97-backup-usb-disk.rules and add the following:
ACTION=="add", ATTRS{idVendor}=="0bc2", ATTRS{idProduct}=="2400", SYMLINK+="disk/by-id/$env{ID_NAME}_$env{ID_SERIAL}", RUN+="/usr/bin/systemctl start backup-usb-disk.service"
ACTION=="remove", ATTRS{idVendor}=="0bc2", ATTRS{idProduct}=="2400", RUN+="/usr/bin/systemctl stop backup-usb-disk.service"NOTES:
To find your USB disk Vendor and Product ID, run the command:
udevadm info -a -p $(udevadm info -q path -n /dev/sdX) | grep -B2 -i -e idvendor -e idproduct
Change ‘X’ to suit your setup
Run the command ‘udevadm control –reload’ to reload the rules
Conclusion
That’s it! Now when ever, the USB external disk is plugged into the USB port, the backup script will be triggered. You can extend the above mentioned backup script to not only back up other partitions beyond just the /home in our example, but also email the operator whenever the process completes.
Why installing open source packages using sources is cool and how to start today
Until you start installing packages on Linux/UNIX systems using sources, you will always be very dependent on your distribution or vendors to stay up to date.
Installing from sources may not be for everyone, but I recommend it for novice and advanced Linux/UNIX users alike, as it offers tremendous benefits:
- Ability to fine tune the package according to your needs
- You almost always end up with a much faster application
- You get the latest security updates immediately
- You learn a whole lot
So how do you install from sources?
- Download the package from URL upstream
The package may be in several forms: PACKAGE.tar.gz, PACKAGE.tar.bz2, PACKAGE.xz, or clone from a github repository i.e. git clone [URL]
- Unpack the package inside your sources directory e.g. /usr/src:
tar zxvf PACKAGE.tar.gz -C /usr/src
tar jxvf PACKAGE.tar.bz2 -C /usr/src
tar xvf PACKAGE.tar.xz -C /usr/src - IMPORTANT: Read the following two files if available: README (or README.md) and INSTALL. I can not stress how important it is to read the above files. The package
maintainer will usually include notes on how to compile and install the package - Change to source directory of the package
cd /usr/src/PACKAGE-VERSION/ - Compile
./configure - Install
make && make install
Thats it! If all went well especially during the make, you should be able to run your package. Sometimes, the configure command will specify that
a dependency is missing. You will need to install it before you proceed. This is why it is important that you read the README and INSTALL files.
How to add a printer in Linux using the command line (CLI)
Managing printers in Linux has become easier lately. With just a few clicks in your GNOME, KDE, UNITY, or other desktop, you could be printing away in just seconds. But what about the command line Interface? Here too, a simple command is all you need, and in a few steps your printer should be setup
Before you start, ensure that the CUPS package is installed on your Linux system and if not, install it using your package manager e.g. For Redhat based systems:
dnf install cups
Alternatively, you may download CUPS and PPD files direct from the CUPS website at: https//www.cups.org/
1. Find the Postscript Printer Description (PPD) file for your printer. Typically installed with the cups package and stored under: /usr/share/cups/model/. Also look under /usr/share/ppd/cupsfilters
2. Run the command lpinfo -l to get a list of available printers and drivers i.e. device-uri
3. Add your printer using the following command:
lpadmin -p “HP-LaserJet-CM3530-1” -D “Human Resources Department” -P /usr/share/ppd/cupsfilters/HP-Color_LaserJet_CM3530_MFP-PDF.ppd -E -v file:///dev/PRINTER_PATH
-v represents the device-uri as seen in step 3. For a detailed explanation of the options, type: man lpadmin
How to receive Linux server alerts on your phone via WhatsApp
In my last article, I wrote about how to receive Linux server alerts on your phone via telegram. While telegram has a rich feature set, it is still not as popular as whatsapp at least in most regions. Almost, everyone I know is using whatsapp. With the recent addition of end-to-end ecryption, I’ve since relaxed my negative opinions of this service. Therefore, I decided to write a follow-up to my previous article, and show you how to get alerts from your Linux server via whatsapp. I will not delve into the setup of icinga2, however, once you are able to send messages to whatsapp, things should be pretty much self explanatory.
Thanks to Tarek Galal, who wrote a python library called yowsup to interface with whatsapp API.
First install it as follows:
pip install yowsup2
If installation fails, ensure that your have installed all the required dependencies on your Linux box which include python2.6+, python-dateutil, argparse,readline, pillow. If you intend to use encryption, you will need to install protobuf, pycrypto, python-axolotl-curve25519
Yowsup comes with a command-line tool appropriately named; yowsup-cli. For a full understanding of its usage, please visit the yowsup-cli wiki
Registration
As expected, you will need to register your phone. This can be done simply as follows:
yowsup-cli registration -d -E android -m 641 -n 10 -p 256XXXXXXXXX -C 256 -r sms
The arguments explained:
-d For debugging
-E This is the environment. Specifically set this to android. The default will cause you to run into ‘no_route’ errors.
-m This is the MCC for your country. In my case 641 is for Uganda. Use the site: http://mcclist.com/mobile-network-codes-country-codes.asp to locate yours
-n This is the MNC for your Telecom provider. Again, use the site: http://mcclist.com/mobile-network-codes-country-codes.asp to locate yours
-p This is your phone number. Include the country code specified in next option -C
-C This is the country telephone code. In my case 256 is for Uganda.
-r (sms|voice) This is method by which pin code will be sent to you
If execution of the above command is successful, you will receive, either a text message or voice call with the PIN code. Use this code to complete the registration process as follows:
yowsup-cli registration -d -E android -p 2567XXXXX -C 256 -R PIN-CODE
The arguments are similar to above, except for:
– R which allows you to register using the provided PIN-CODE
Once the command above has been executed successfully, the results displayed will look like the following
kind: free
pw: dfggHHSGGdIcdddRN567gjy=
price: US$0.99
price_expiration: 147567899
currency: USD
cost: 0.99
expiration: 4444444444.0
login: 256XXXXXXXXXX
type: new
Take note of the 2 fields: pw and login
Sending Messages
You should now be able to send messages using the command line. Test sending as follows:
yowsup-cli demos -d -l "256XXXXXXXX:dfggHHSGGdIcdddRN567gjy=" -s 256XXXXXXXXX "This is a test – Hello World"
The arguments explained:
-d For debugging
-l login. Enter in format [login:password]
-s The recipient’s phone number
At this point your recipient should be able to receive your message.
For monitoring with icinga2, you will need to create a script using the above command for sending messages. Make it executable and place it in location of your scripts. From, here, setup of icinga2 is like any other as shown in my previous article.
If you need more assistance or are interested in Linux and Open Source stuff, follow me @jzikusooka.
How to receive Linux server alerts on your phone via telegram
To monitor my Linux servers, I have been using icinga since its forking from the popular Nagios. Icinga has really matured over the last few years and currently at version 2.4.4, I would recommend anyone serious at network and server monitoring to check this open source project. Installation and setup of icinga2 is somewhat complex, but if you are an experienced command line sort of guy, its not that hard at all. In fact the introduction of icingaweb2 has made it possible to have an easy to use interface to setup your monitoring needs. I will not delve into the nitty gritty of install and setup. For that please take a look at the detailed documentation.
Several alerts are possible when using Icinga including e-mail, sms, XMPP, IRC, twitter etc. I wanted a way to get notified of host and service failures using telegram. Luckily, telegram provides an API to do just that.
The secret source in all of this; is to install a command line interface for telegram called telegram-cli . In order for telegram-cli to compile without any issues, ensure that all dependencies are installed
For Fedora:
sudo dnf -y install
lua-devel openssl-devel libconfig-devel readline-devel libevent-devel
jansson-devel python-develFor Ubuntu/Debian:
sudo apt-get install
libreadline-dev libconfig-dev libssl-dev lua5.2 liblua5.2-dev
libevent-dev libjansson-dev libpython-dev make
Now install telegram-cli
cd /usr/src && git clone –recursive https://github.com/vysheng/tg.gitNote: Make sure you add the recursive flag to git clone, otherwise make will fail
cd tg./configure && makeThe binary is under ./bin/telegram-cli. Simply create a symbolic link to it.
cd /usr/sbin && ln -s /usr/src/tg/bin/telegram-cli .Thats it for the installation of telegram-cli. Please read the README file in the sources root folder, especially on how to use this application.
Icinga2 telegram-cli setup
First ensure that the user icinga (created during icinga install process) can send a message using telegram-cli. Remember all alerts go out under the icinga user, so you have to get this part working first, lest you spend hours troubleshooting.
Temporarily change the shell for icinga from ‘/sbin/nologin’ to ‘/bin/bash.’ Remember to change back to nologin for icinga user when testing is completed.
usermod -s /bin/bash icingaNow change to user icinga: Assumming that you are root user, if not you will be prompted for a password, which you would setup as root.
su -l icingatelegram-cliEnter your phone number and SMS code sent when prompted
Then test to see if you can send a message:
telegram-cli -D -W -e "msg [PEER_NAME] 'Hello World'"If it works, then you can proceed to configure icinga2.
Create notification script for services
cat > /etc/icinga2/scripts/notify_services_via_telegram.sh << EOF
#!/usr/bin/env bash
TELEGRAM_CMD=/usr/sbin/telegram-cli
TELEGRAM_OPTS=”-D -W”
TELEGRAM_PEER=[PEER_NAME]
TELEGRAM_MSG=$(cat <<TEMPLATE
[$HOSTALIAS] $NOTIFICATIONTYPE: $SERVICEDESC is $SERVICESTATE
TEMPLATE
)
$TELEGRAM_CMD $TELEGRAM_OPTS -e “msg $TELEGRAM_PEER ‘$TELEGRAM_MSG'”
EOF
Ensure that above script is executable:
chmod 755 /etc/icinga2/scripts/notify_services_via_telegram.shProceed to configure commands, notifications, and hosts config files: Note: Am only setting up notifications for services. You can do the same for hosts information.
cat >> /etc/icinga2/conf.d/commands.conf <<EOF
/** Telegram */
object NotificationCommand “telegram-service-notification” {
import “plugin-notification-command”
command = [ SysconfDir + “/icinga2/scripts/notify_services_via_telegram.sh” ]
env = {
“NOTIFICATIONTYPE” = “$notification.type$”
“SERVICEDESC” = “$service.name$”
“HOSTALIAS” = “$host.display_name$”,
“HOSTADDRESS” = “$address$”,
“SERVICESTATE” = “$service.state$”,
“LONGDATETIME” = “$icinga.long_date_time$”,
“SERVICEOUTPUT” = “$service.output$”,
“NOTIFICATIONAUTHORNAME” = “$notification.author$”,
“NOTIFICATIONCOMMENT” = “$notification.comment$”,
“HOSTDISPLAYNAME” = “$host.display_name$”,
“SERVICEDISPLAYNAME” = “$service.display_name$”,
“USEREMAIL” = “$user.email$”
}
}
EOF
cat >> /etc/icinga2/conf.d/notifications.conf <<EOF
/** Telegram */
apply Notification “telegram-icingaadmin” to Service {
import “telegram-service-notification”
user_groups = host.vars.notification.telegram.groups
users = host.vars.notification.telegram.users
assign where host.vars.notification.telegram
}
EOF
To get alerts on services for a host, add the following stanza to the host configuration in /etc/icinga2/conf.d/hosts.conf
/* Telegram */
vars.notification[“telegram”] = {
groups = [ “icingaadmins” ]
}
Finally, check your config files
icinga2 daemon -CRestart icinga if all is OK. You will now be notified via telegram when services fail for the above configured host.
How to install LetsEncrypt certificate on Fedora Linux
Here are some quick notes on how I installed letsencrypt certificates on a couple of my old Fedora servers. This is meant to get you started fairly quickly especially if you know how to install web servers on Linux systems. While there is a client already available for Fedora 23, I found that on older versions, the apache plugin for letsencrypt does not work. For instance, when you run the command:
./letsencrypt-auto --apache -d mydomainname.com, you get an error like:
The apache plugin is not working; there may be problems with your existing configuration.
The error was: NoInstallationError()
For earlier versions, you need to install the manual way i.e. generate a certificate. While that’s a few steps from the easy and automated promise of lets encrypt, you still can’t beat the price tag of Free!
Pull the sources for letsencrypt:
git clone https://github.com/letsencrypt/letsencrypt
Change to directory:
cd letsencrypt
Run the following command, and ofcourse replace the string mydomain.com with your domain:
./letsencrypt-auto certonly --standalone --agree-tos --email joe@mydomain.com -d mydomain.com
NOTE: For multiple domains, just add ‘-d mydomain.net’
Get help by running:
./letsencrypt-auto --help
If all goes well, you should see a congratulatory message, with the location of your free certificate chain! Use this in apache or nginx configuration
Keep in mind that the certificates are only vailid for three months, and you will need to do this again.
Uganda’s Digital TV Migration is complete but where’s the EPG Data?
Now that Uganda Communications Commission (UCC) says digital TV migration in the country is complete, its time to look at some of the benefits of using Digital TV.
One of the less advertised features of using digital versus Analogue TV is the extra data that comes with the signal. Among this data is the Electronic Program Guide (EPG) or in a lay man’s term – a listing of programmes and shows for each broadcaster with their respective airing times i.e. TV Guide. Forget that listing at the back of Uganda’s leading dailies – By the way, I can’t believe they still do that!
So why the fuss about EPG data? Other than the obvious, which is knowing when your favorite show will be on, EPG data can be used to schedule recordings on some smart devices. Knowing when a TV program will start and end is very central to most video recorder systems. Also, having this data automatically transmitted, takes the burden away from broadcasters from informing their viewers of any programming changes. It irks me every time I see “Coming Up,” “Up Next,” or “Programming guide” on TV.
As of today, the Free-to-Air mux(es) being used by Signet (474/594MHz) are not transmitting any EPG data. Only the Pay-TV providers are sending these data on the non-UCC frequencies.
It is time for Uganda’s TV broadcasters to start feeding EPG information along side their Free-to-Air TV channel streams. This is not an expensive proposition, and is in fact not optional for the Industry. This would be a small step, while we wait for all those extra channels resulting from the freed spectrum.
How to install a wireless hotspot with captive page on Linux using CoovaChilli
The purpose of this article is to demonstrate how you can turn a Linux based computer or laptop into a wireless hotspot where users can be authenticated via a captive portal page. For this task, the primary controller software will be CoovaChilli. This software is an ideal hotspot management solution for hotels, restaurants, supermarkets, parks, and any place offering WiFi Internet. Read more
Uganda’s analogue TV stations switched off in Kampala
In one of the first major moves to migrate the country to Digital TV, the Uganda Communications Commission (UCC) on Monday 15 June 2015, ordered broadcasters to switch off their analogue transmissions in and around Kampala. As expected most of the broadcasters complied, and Television consumers in this market who had not transitioned from their old analog TV sets will now have no TV.
It is too early to tell what sort of reaction Ugandans have about the switch-over. Also, the rest of the country still remains on Analogue, and will be phased into the migration on 31 of July and August 2015.
For now, the majority of TV channels, including NTV, NBS, WBS, Urban, UBC and others are using the 474MHz multiplex on the Free-To-Air feed around Kampala. For a detailed list of what channels are available, please check out Availability.
Why Uganda will most likely miss the Digital TV Switch-Over Deadline
With now only one month left to the deadline set for all countries to migrate from analogue to digital TV, Uganda will most likely miss the deadline, and instead opt for a post deadline switch-off date.
As we approach the internationally mandated Analogue TV switch-off date of 17 June 2015, Uganda’s major players on the transmission side are eerily quiet. Besides the media Ads from Uganda communications Commission (UCC) and jamboree marketing by Pay-TV subscription providers, there is practically no information on how far the roll out of digital TV is going. Instead Ugandan consumers are being urged to buy analogue-to-digital TV converter boxes that are certified by UCC. But what are consumers finding out after they purchase these boxes?
Kampala in the central region, was the first and still the only place where one can receive terrestrial over-the-air (OTA) digital TV feeds. The transmission in this area continues to be very spotty. If you are one of the few early adopters, and owns a digital TV tuner device, then you’ll have noticed that a number of TV channels on that platform are intermittent i.e. ‘On and off.’ As of Today, major television stations in Uganda like Urban, WBS TV, Bukedde-2 are not viewable on the distributed signal from Signet. For nearly two months even market leaders like NTV were off. For a full status on what station is on or off, take a look at: Available Digital TV Channels in Kampala.
Beyond Kampala, there is not much happening as Analogue TV continues to rein. The few Digital TV migration Ads that have been running on TV, radio and newspapers do not seem to be making any impact. Most people are just simply unaware of what is supposed to happen. But most importantly, these upcountry areas are not covered, so even if someone say Soroti town was to listen to UCC’s Ad, oblige and go out to buy an analogue-to-digital TV converter box, it would be useless as they would not be able to use it until the transmission rolls out to that region. Most people will not spend their hard earned money to buy these devices before the service is available in their area. So for most areas in the country, and depending on availability, Pay-TV is the only route to Digital migration at this time.
So what happens when the above deadline arrives?
The parties responsible for the Migration process will probably blatantly declare that the migration process is complete (Hoping that the upcountry areas at least major regions are covered). UCC is likely to ask Broadcasters to switch off Analogue TV transmissions for the Kampala area, but leave upcountry stations on. However, even in Kampala, the Analogue TV feeds are likely to be switched on again after some days of a blackout attempt. Why you ask?
The answer is very simple and very much similar to answers to other processes that required Ugandan citizens to spend more on infotainment – Remember the TV Tax? So the answer you guessed right is Politics. It is the political season here in Uganda, and a blanket and permanent switch-off of Analogue TV stations is likely to trigger a backlash and protest from several quarters. No Ugandan politician during this election season would want to be seen as the one depriving a citizen of their source of information. And by the way you know where those who don’t have Digital TV units now will run to for help on stopping the switch-off!
Also, as Uganda’s politicians return back to their rural constituencies to campaign for votes, they are likely to find a population that is already tired and angry of unfulfilled promises. Adding another ‘hot button’ like ‘You need to spend more money to continue watching your TV’ will not be easy. So Analogue TV switch off in these areas of Uganda will not occur for sometime. Remember, a lot of Ugandans have not been sensitized on why this Digital TV migration process is necessary.
Back in Kampala, most households (which don’t already have) will opt to buy a set top box aka ‘decoder’ from pay TV providers like Star, Go TV, Azam etc. In fact for the first few months, this will be the only way to ensure your favorite local TV channels are always available and not intermittent. This is because, even before the Digital TV migration process started, several of the Pay-TV providers signed monetary agreements with the broadcasters for their channels to be carried. This ensures that these feeds are always quickly worked on if they are having issues. Not quite so for the centrally distributed Free OTA Signal.
For the brave and those who will opt to buy analogue-to-digital TV converter boxes, expect the TV digital experience to remain similar to what it has been in the testing phase i.e. TV stations being on and off periodically.
So with Analogue TV likely to still be on, You might be wondering why any one would bother with all this ‘digito’ stuff. Well for one thing analogue TV must and will eventually go. It is not politics, but simply a technically efficient way for TV signals to be carried and distributed. But even if this reason is not convincing enough, compare the two types of broadcasts. If you watch your favourite local TV show in digital format, then you’ll agree with me that watching it in analogue format is not visually appealing at all. Really Digital TV is the way to go, there’s no turning back.
In conclusion, I doubt the major players see Free Over-the-Air Digital TV as a big priority. For the Pay-TV providers, luring consumers to a subscription model is now big business. And as long us the Free OTA transmissions are iffy-iffy then poorly informed consumers will continue to line up at Pay-TV dealer shops for those decoders.
If it can not do this at this late hour, UCC needs to prevail on Signet Uganda, the party responsible for Digital TV signal distribution and ask them to: step up and start informing the nation where Uganda stands on the Digital TV roll-out. The last time I checked, the information on Signet’s website was very dated and the last social media update on their twitter account i.e. @SignetUganda was on 11 December 2014!
Furthermore, UCC needs to know that its has failed Ugandans when it comes to a smooth transition from Analogue to Digital TV. No matter the country, people tend to warm up to a gradual and slow change but a drastic switch off is simply uncalled for especially given the 8+ years since the Ugandan government committed it self to this process. I understand, the constraints the commission has faced such as delayed funding, procurement, etc., but all of these issues should have been sorted out a long time ago.
Ugandans like citizens elsewhere deserve better on Digital TV migration, than these half-measure processes.