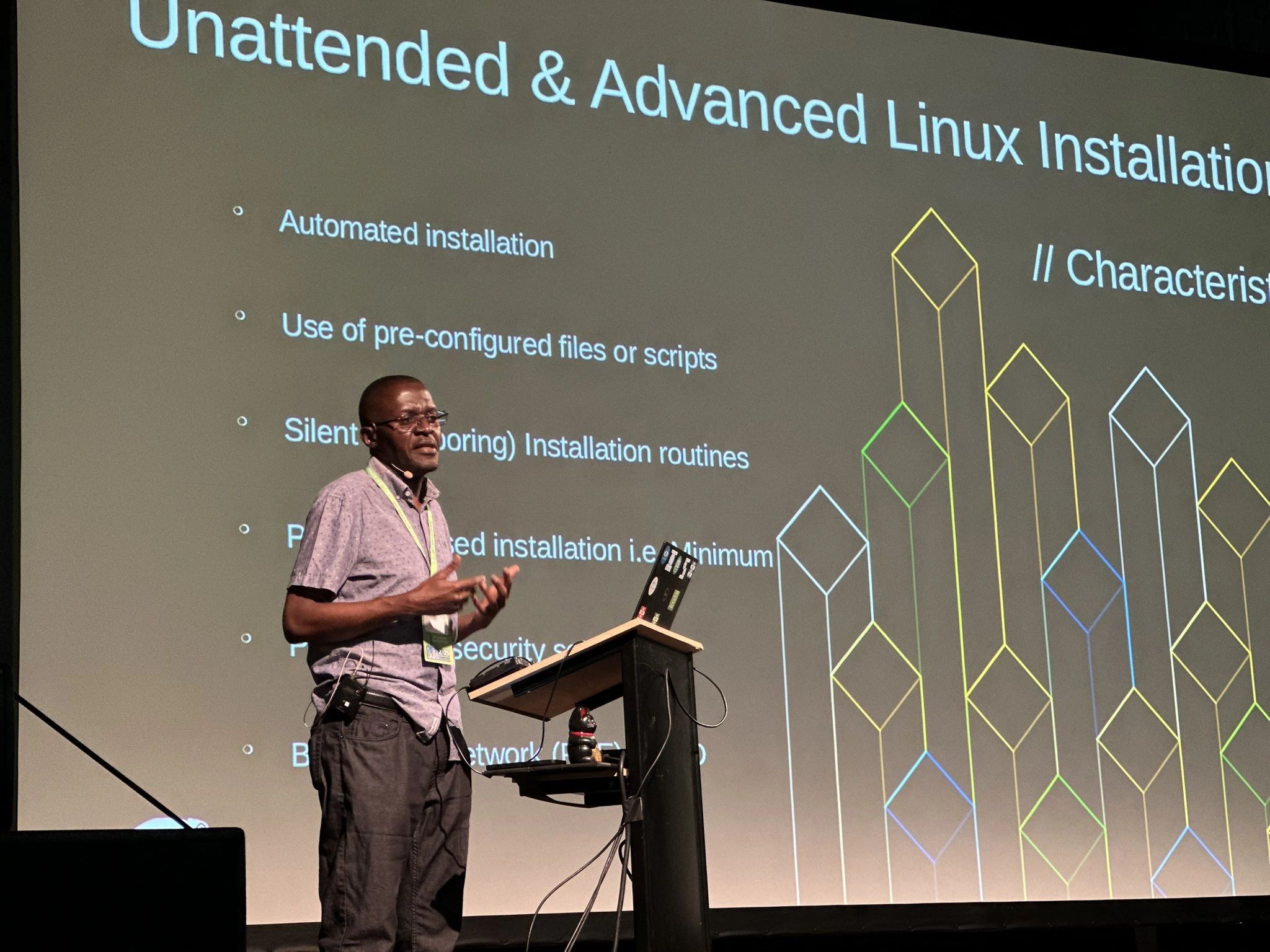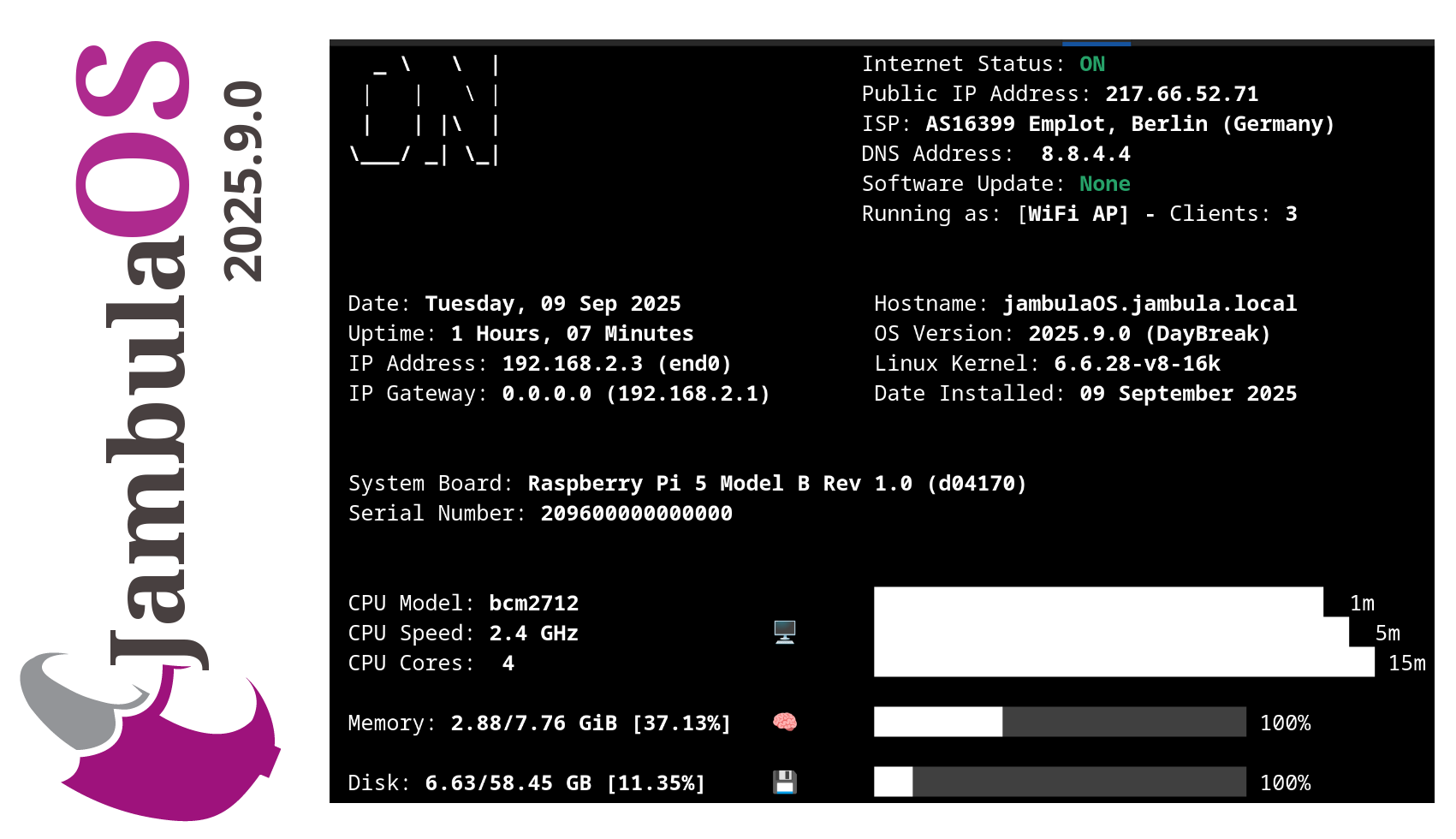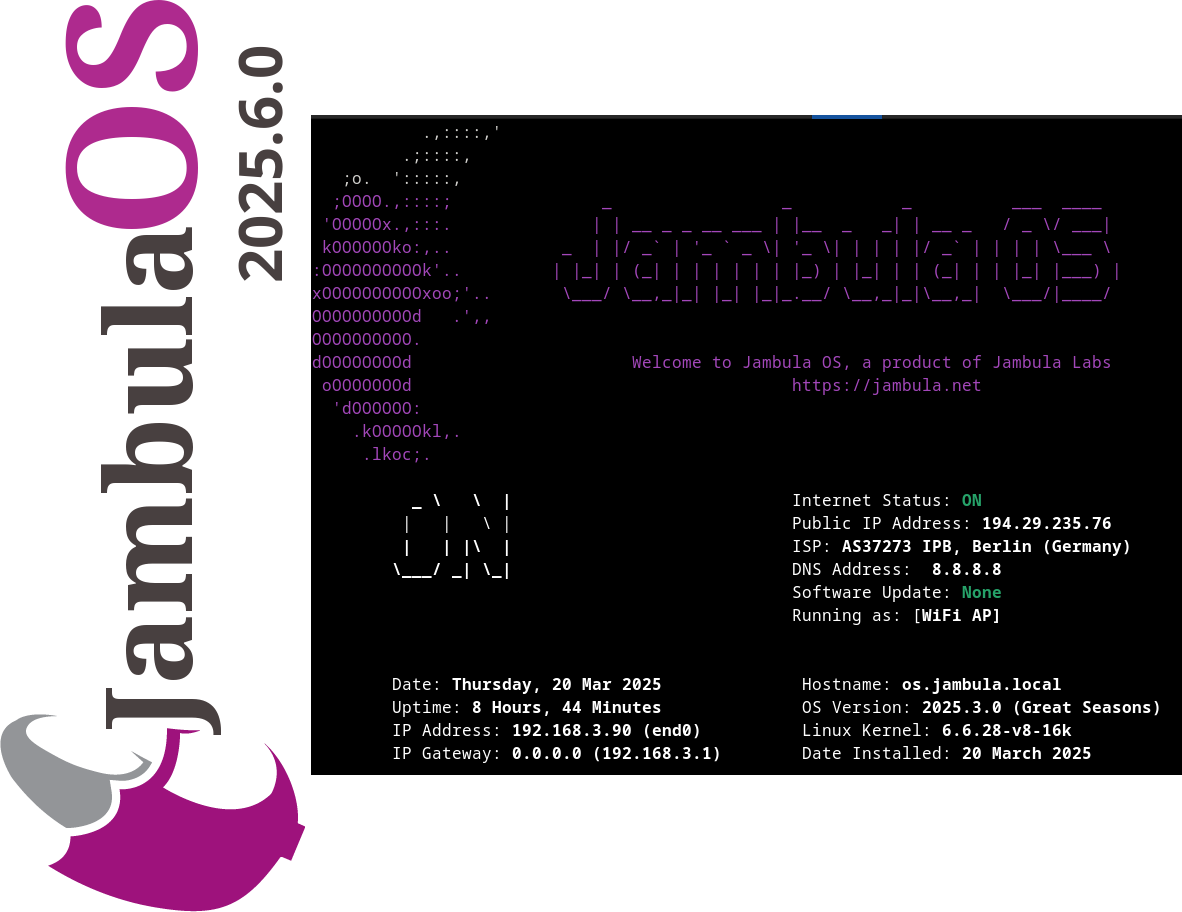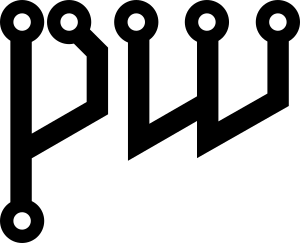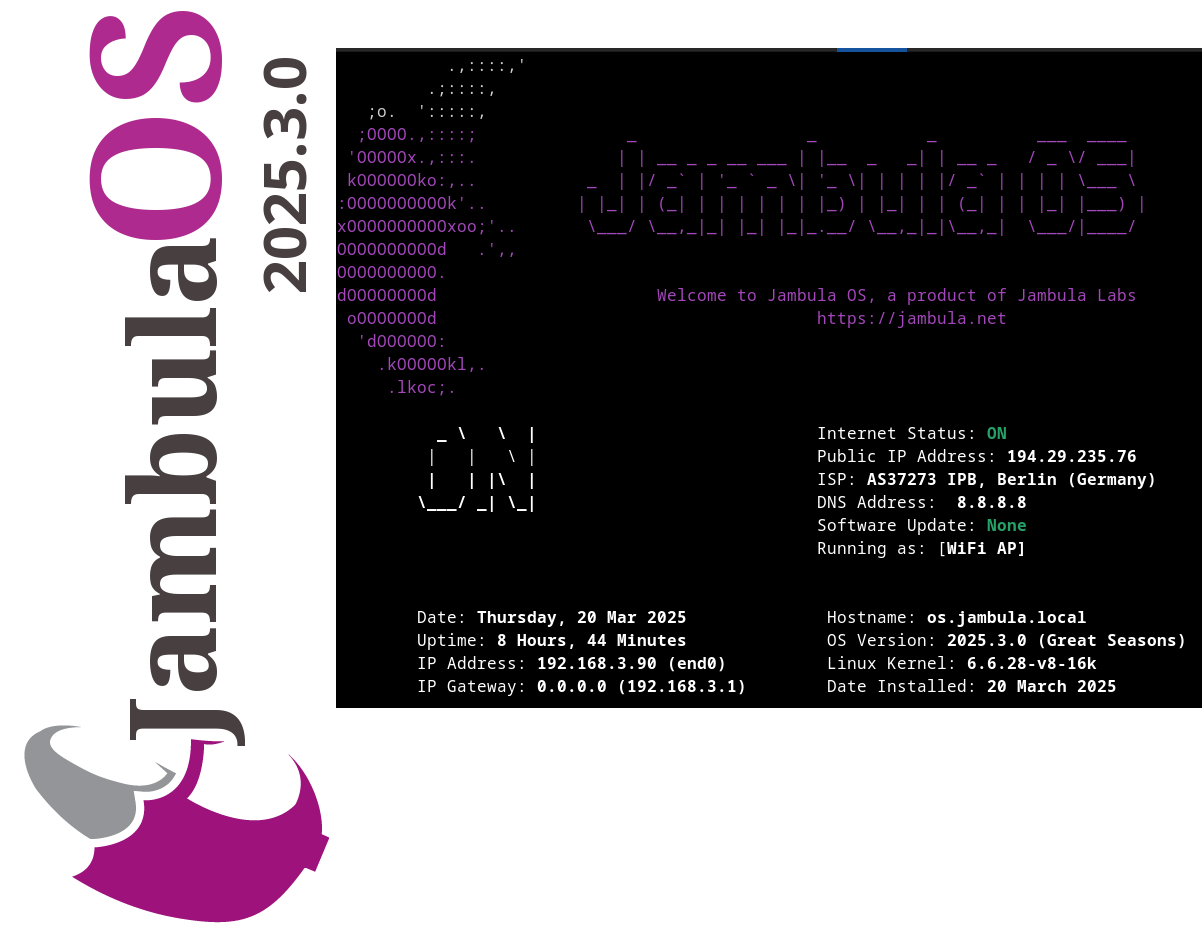Demo of Agama Linux Installer at OpenSUSE Conference 2025 – Nuremberg, Germany
Over the weekend at the OpenSUSE Conference 2025 in Nuremberg, Germany, I had the pleasure of showcasing Agama, the innovative new Linux installer set to debut in openSUSE Project Leap 16 and SUSE Linux Enterprise Server 16.
While still in active development, this tool is shaping up impressively and promises to redefine the future of unattended Linux installations.
Curious to learn more or get started? Explore the full documentation here:
https://agama-project.github.io/docs/user/
Jambula OS 2025.9.0 Released – Now with Bluetooth Speaker Support!
I have uploaded the latest 𝐉𝐚𝐦𝐛𝐮𝐥𝐚 𝐎𝐒 image – version 𝟐𝟎𝟐𝟓.𝟗.𝟎. This release continues the work I have been doing to make Jambula OS, a reliable, lightweight Linux platform for embedded SoC devices like the Raspberry Pi 5. So if you are building smart automation solutions on embedded platforms, this update is definitely worth checking out.
𝐇𝐢𝐠𝐡𝐥𝐢𝐠𝐡𝐭𝐬 𝐢𝐧 𝐭𝐡𝐢𝐬 𝐫𝐞𝐥𝐞𝐚𝐬𝐞:
𝐁𝐥𝐮𝐞𝐭𝐨𝐨𝐭𝐡 𝐬𝐩𝐞𝐚𝐤𝐞𝐫 𝐬𝐮𝐩𝐩𝐨𝐫𝐭: Added support for Bluetooth audio devices which is ideal for voice prompts or music output.
𝐒𝐰𝐢𝐭𝐜𝐡𝐞𝐝 𝐭𝐨 𝐊𝐞𝐚 𝐃𝐇𝐂𝐏: Replaced dnsmasq with 𝐊𝐞𝐚 𝐃𝐇𝐂𝐏 for better dynamic addressing management.
𝐖𝐢𝐅𝐢 𝐡𝐨𝐭𝐬𝐩𝐨𝐭 𝐜𝐥𝐢𝐞𝐧𝐭 𝐜𝐨𝐮𝐧𝐭 𝐢𝐧 𝐌𝐎𝐓𝐃: See how many clients are connected to your hotspot right in the system’s MOTD.
𝐐𝐑 𝐜𝐨𝐝𝐞 𝐨𝐧 𝐢𝐧𝐢𝐭𝐢𝐚𝐥 𝐥𝐨𝐠𝐢𝐧: Displays a QR code linking to vendor/device info, useful for branding or support.
𝐈𝐦𝐩𝐫𝐨𝐯𝐞𝐝 𝐬𝐞𝐭𝐮𝐩 𝐭𝐨𝐨𝐥𝐬: Smoother first-time setup experience with updated scripts.
𝐇𝐨𝐦𝐞 𝐀𝐬𝐬𝐢𝐬𝐭𝐚𝐧𝐭 𝐮𝐩𝐝𝐚𝐭𝐞𝐝: Latest Home Assistant version included to keep your platform up to date.
𝐁𝐮𝐠 𝐟𝐢𝐱𝐞𝐬: Minor fixes including firewall and weather integration improvements.
𝐋𝐞𝐚𝐫𝐧 𝐦𝐨𝐫𝐞 𝐚𝐛𝐨𝐮𝐭 𝐉𝐚𝐦𝐛𝐮𝐥𝐚 𝐎𝐒:
https://code.jambula.net/zikusooka/Jambula-OS
Hass Core Installer 2025.9.0 Released
I have released Hass Core Installer 2025.9.0! There are no changes in this version besides upgrade to the latest Home Assistant.
Hass Core Installer is a free and open source tool that helps you install and manage Home Assistant Core using the manual installation method. Even though this method is now officially deprecated, I know some people still prefer it for its flexibility and control.
You can find the project and source code here: https://github.com/zikusooka/hass-core-installer
Announcing Jambula OS Linux Version 2025.6.0 – Now Available!
I’m excited to share that the latest image of Jambula OS Linux – Version 2025.6.0 is officially live!
This small, maintenance-focused update wraps up important improvements as I look ahead to a week full of fresh open source ideas, conversations, and community engagement.
Why Jambula OS?
Jambula OS is a lightweight, flexible Linux distribution optimized specifically for Raspberry Pi and other low-power, SoC-based edge devices. It’s designed with performance, stability, and adaptability in mind, making it the perfect foundation for embedded systems and automation projects at the edge.
My vision? To make Jambula OS the go-to platform for innovators building smart home and office automation hubs. Ambitious? Absolutely. But innovation thrives on ambition!
What’s next?
With this update complete, I will soon begin preparations for the next major release. Stay tuned for exciting new features and enhancements that will continue to empower developers and creators alike.
Download the latest Jambula OS image here:
https://github.com/zikusooka/Jambula-OS
Exciting times are ahead. Let’s keep building the future together!
Hass-Core-Installer: Keeping Home Assistant Core Alive
It is finally happening – Home Assistant Core, along with other legacy installation methods and 32-bit system support, is officially being deprecated. The Home Assistant team announced this major shift in their recent blog post, signaling the end of an era for many longtime users who have relied on Core and Supervised installs for years. Starting with the 2025.12 release, support for these installation methods and older architectures like i386, armhf, and armv7 will be phased out.
For most users, the path forward is clear: migrate to Home Assistant OS or Home Assistant Container. These methods offer a streamlined, more stable experience with ongoing official support. But what about those of us who love the flexibility and control that Home Assistant Core provides? Or those running on hardware that does not fit the new supported architectures?
Hass-Core-Installer to the rescue
If you are a developer or among the few who want to continue running Home Assistant Core despite the official deprecation, there’s no need to despair! I created Hass-Core-Installer, a free and open source tool designed to help you install and maintain Home Assistant Core on your own terms. The latest offline version supported is 2025.5.3.
Hass-Core-Installer is a practical, easy-to-customize script for users who want to keep using Core without relying on official support. Whether you are a developer, hobbyist, or power user, this tool helps you to keep your Home Assistant setup running smoothly, even as the official landscape changes.
Why Hass-Core-Installer?
- Flexibility: Retain full control over your Home Assistant environment.
- Compatibility: Continue using Core on your preferred hardware, including some 32-bit systems.
Ready to Keep Your Home Assistant Core Setup?
If you want to learn more and why I created it, visit my blog post here: Hass-Core-Installer or if you’re ready to try it, go to GitHub where you will find everything you need to install Home Assistant Core confidently and keep it running well beyond the official end-of-life.
While the Home Assistant project moves forward with new priorities, the spirit of customization and hands-on control lives on through projects like Hass-Core-Installer. If you are passionate about Home Assistant Core, this is your chance to stay ahead and keep your smart home running your way.
An Alternative Way to Install Home Assistant Core
Hass-Core-Installer Version 2025.5.1 Released
Official support for installing Home Assistant Core, Supervised, and some other methods will soon end (see announcement). If you still want to run Home Assistant Core on your own hardware, I have good news!
I’ve released a new and improved version of hass-core-installer. This tool makes it easy to install Home Assistant Core on many types of systems, including ARM64 devices like Raspberry Pi 5.
You can try it now by visiting the GitHub page.
Why Use Hass-Core-Installer?
- Works on Many Systems: Supports most system types, especially ARM64.
- Works Offline: You can install Home Assistant Core even without an internet connection.
- Future-Proof: Keeps working even after official support ends.
- For Power Users: Best for people who already know how to set up Home Assistant.
What’s New in Version 2025.5.1?
- Upgrade Home Assistant to the latest version
Updated Home Assistant Core to the latest version of 2025.5.1 - Faster Installs with uv:
The installer now uses uv, a new and very fast Python package manager. This means Home Assistant installs faster and package problems are easier to fix.
(Learn more about uv here). - Supports More Python Versions:
You can now use different versions of Python. By default, it uses Python 3.13.3. - Better Troubleshooting:
Improved tests and logging help you find and fix problems more easily.
How to Get Started
- Go to the hass-core-installer GitHub page.
- Follow the instructions to download and use the tool.
If you’re an experienced Home Assistant user and want to keep running it your way, give hass-core-installer a try! Your feedback and suggestions are welcome on GitHub.
Easily Toggle Audio Between Multiple Streams with My Updated PipeWire based Tool
I have updated a tool that I find very useful, especially when watching or listening to multiple streams at the same time. For example, I often have Live TV, podcasts, or music playing on my Linux PC. Sometimes, I want to quickly switch which stream I hear without stopping the others.
With this tool, you too can now easily cycle through all your active media apps (like VLC, MPV, or FFPLAY) and mute or unmute them so that only one is audible at a time. The other streams keep playing in the background, but you won’t hear them until you toggle to them.
This is perfect for following several live TV channels during news hour or switching between music and podcasts without missing anything.
If you use GNOME, you can even set a keyboard shortcut to make switching super fast!
I’m still working on improving this tool, so if you have any suggestions or find any bugs, please let me know. You can check out the project and download it from my GitHub repository.
https://github.com/zikusooka/toggle-pw-volumes
Enjoy, and happy streaming!
Buildroot and GCC 15: Fixes for m4 and Other Packages
This week, I tried using Buildroot on my new Fedora 42 system, which comes with GCC 15. Right away, the build failed when compiling the package host-m4.
After looking into it, I found that GCC 15 has stricter rules that cause some Buildroot packages to break-not just m4, but also others like gmp. This means if you are using Buildroot on a Linux system with GCC 15, you might run into similar problems.
What to do?
There are patches available to fix these issues, including one I submitted for m4. You can find them here:
https://lists.buildroot.org/pipermail/buildroot/2025-April/777274.html
What’s next?
Hopefully, these problems will be fixed in the official Buildroot updates soon. Until then, applying these patches will help you build successfully with GCC 15.
If you use Buildroot with the latest Linux and GCC versions, keep an eye out for updates and patches like these!
Update [May 5, 2025]:
This patch has now been committed upstream to buildroot.
It will be applied as a workaround only when host gcc 15 is detected.
For more details, please check the full commit here:
https://gitlab.com/buildroot.org/buildroot/-/commit/7a07a9d155b8f601d68f07ee0ed1dc8d48907644
Releasing Jambula OS Linux – version 2025.3.0
🚀 I have uploaded the latest image of Jambula OS Linux version 2025.3.0 (Great Seasons)! 💻✨
While this is mostly a maintenance release, I’ve snuck in some exciting features like:
✅ Remote connections just got easier with Tailscale support! 🌐
✅ Audio calendar alerts are now possible with Radicale 📅🔔
✅ Nginx web/proxy server support 🖥️
✅ Geolocation tool to help you pinpoint device location 📍
For more information about Jambula OS Linux, including instructions on how to download and install it, please visit:
https://github.com/zikusooka/Jambula-OS
A recap of my presentation at FOSS Backstage 2025
Here’s a summary of my presentation delivered during the FOSS Backstage 2025 conference in Berlin, Germany. For a deeper dive into the points outlined below, please refer to the official recording of my talk.
Why Are There Low Adoption Rates for Open Source Software in Africa?
- Lack of awareness and motivation for those who know.
- Prestige associated with using software from larger, well-known vendors.
- Vendor lock-in and aggressive marketing by proprietary companies targeting governments.
- Limited availability of certified and experienced FOSS/Linux professionals.
- Prevalence of software piracy.
- Fragmented or non-existent FOSS communities.
More Barriers to Adoption of Open Source Software in Africa
Infrastructure Challenges:
- Internet connectivity issues.
- Unstable and unreliable power supply.
- Lack of resources and funding.
- Systemic corruption.
Why Bother with FOSS Adoption in Africa?
- Africa accounts for 18% of the world’s population (1.5B+), with some of the fastest-growing economies globally.
- By 2025, 12 of the world’s 20 fastest-growing economies are projected to be in Africa.
Benefits of FOSS Adoption:
- Lower costs.
- Skilling and narrowing the digital divide.
- Startups and job creation.
- Empowerment through access to free resources.
- Localized innovations driving growth in key sectors.
Key and Strategic Sectors in Africa for FOSS Adoption
- Mining
- Agriculture
- Tourism
- Startups/SMEs (e.g., Banking, Film & Music Industry)
- Education
- Health
- Research
- Environment
Enablers and Implementers of Open Source Software Adoption
- Advocates/Evangelists: Promote FOSS use in sectors like government, health, and education.
- Trainers/Educators: Teach FOSS concepts (e.g., Linux).
- Community Leaders: Lead FOSS communities.
- Software Developers: Create and maintain open-source software.
- Vendors/Integrators: Include Linux distributors and organizations promoting FOSS.
Strategies for Stakeholders
For Advocates:
- Timing
- Focus
- Campaigns
- Showcase (e.g., trade shows)
- Share and evangelize
For Trainers/Educators:
- Localize content
- Contextualize teachings
- Port content
- Adapt materials
- Evangelize
For Community Leaders:
- Assess needs
- Partner with stakeholders
- Fundraise and support initiatives
- Host events
- Engage strategic sectors
For Software Developers:
- Solve immediate problems.
- Localize solutions.
- Enable workarounds.
- Use free and open licenses.
- Adapt bravely.
For Vendors:
- Provide support.
- Engage with local FOSS advocates and communities.
- Partner with startups to promote FOSS.
- Certify professionals.
- Establish local FOSS incubators.
Conclusion
I am optimistic that the next decade will see a significant increase in open source software adoption across Africa, unlocking its potential for economic growth and innovation in key sectors.