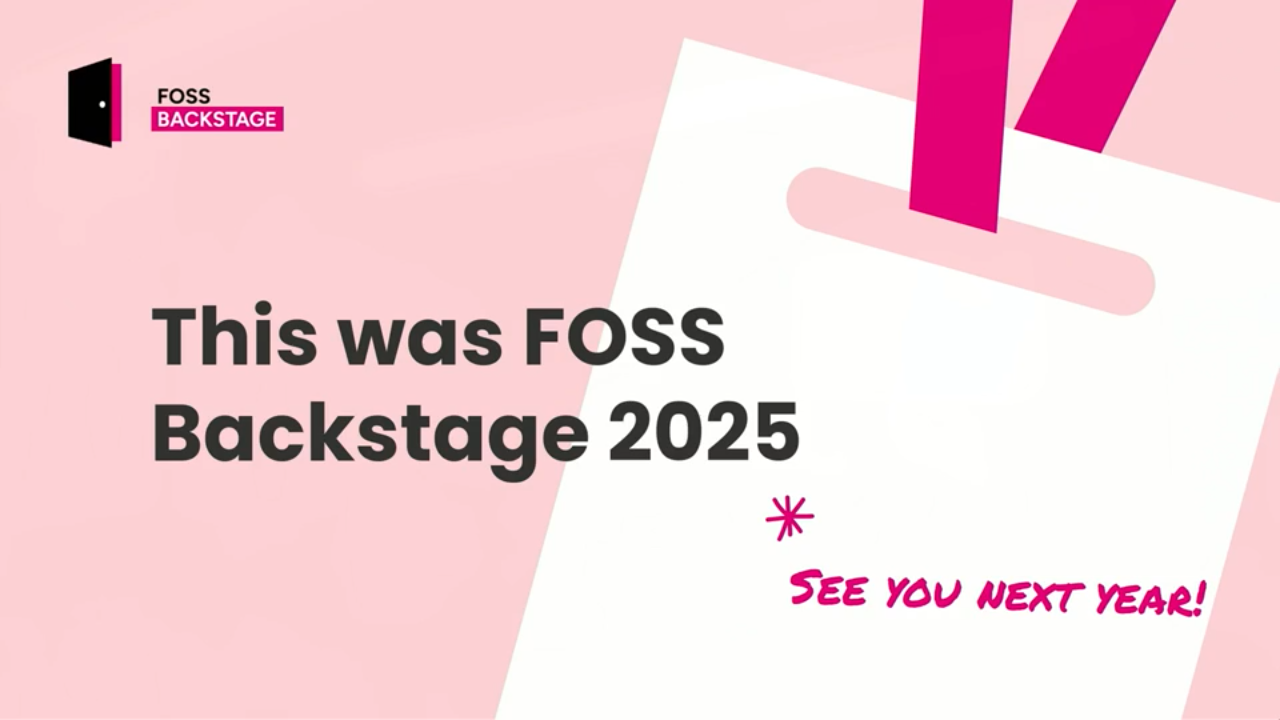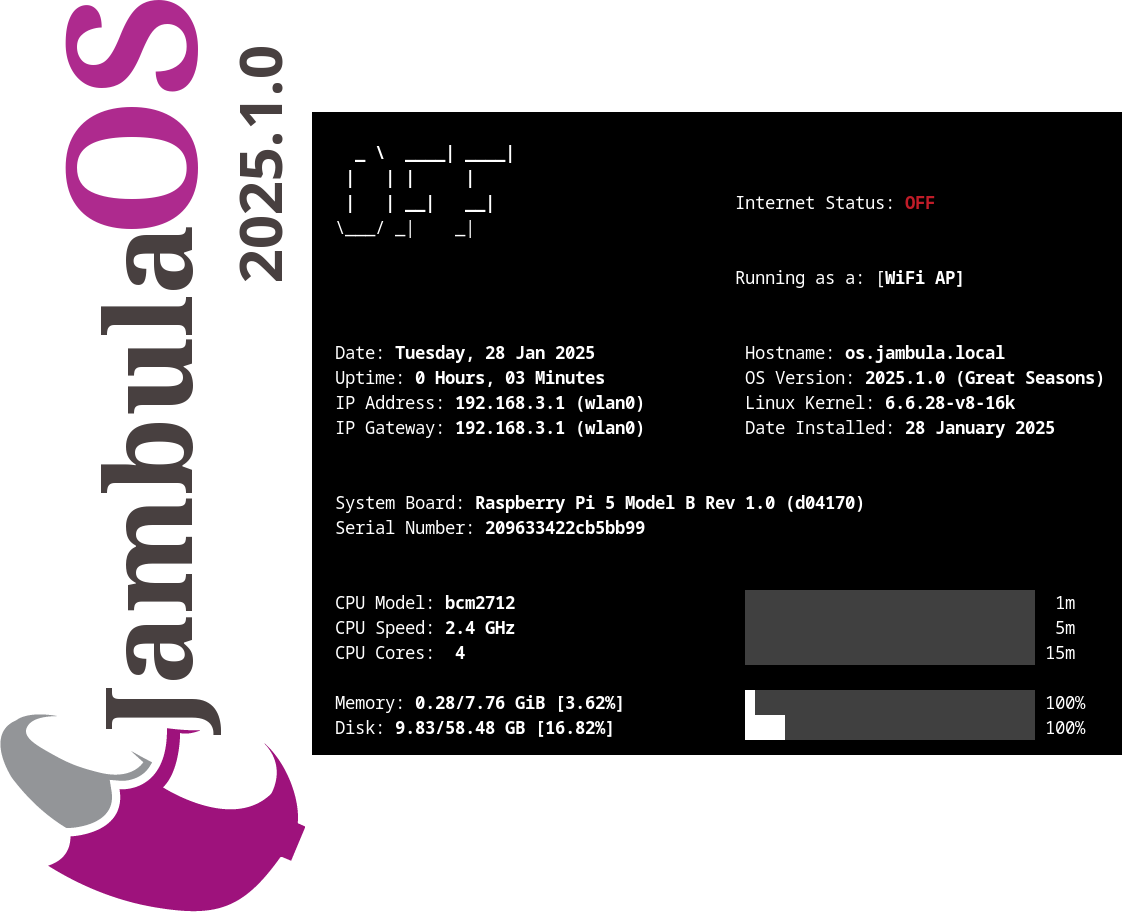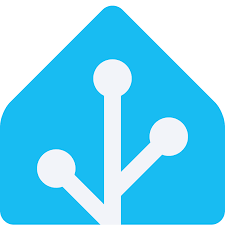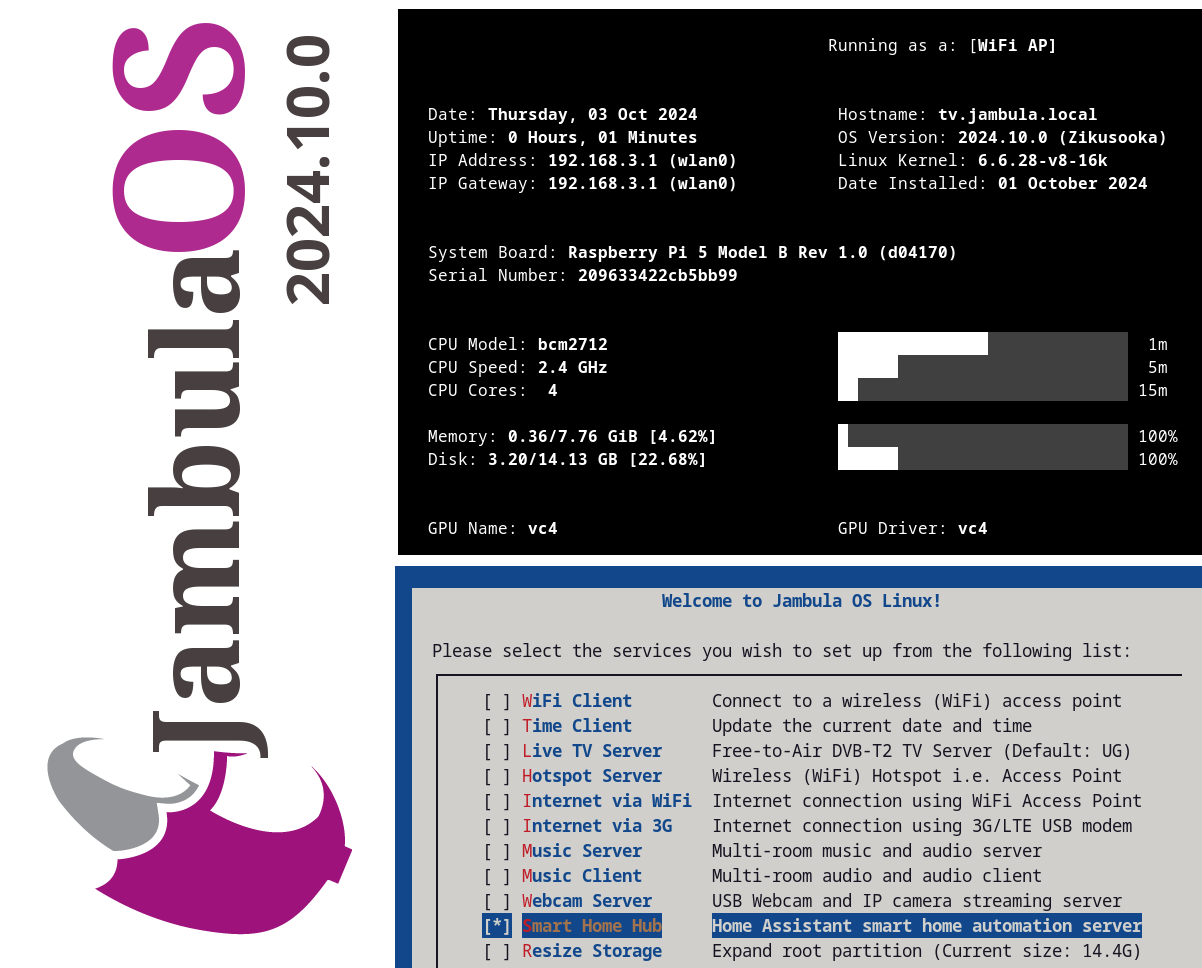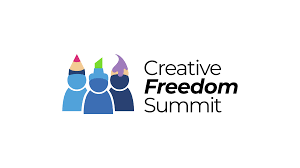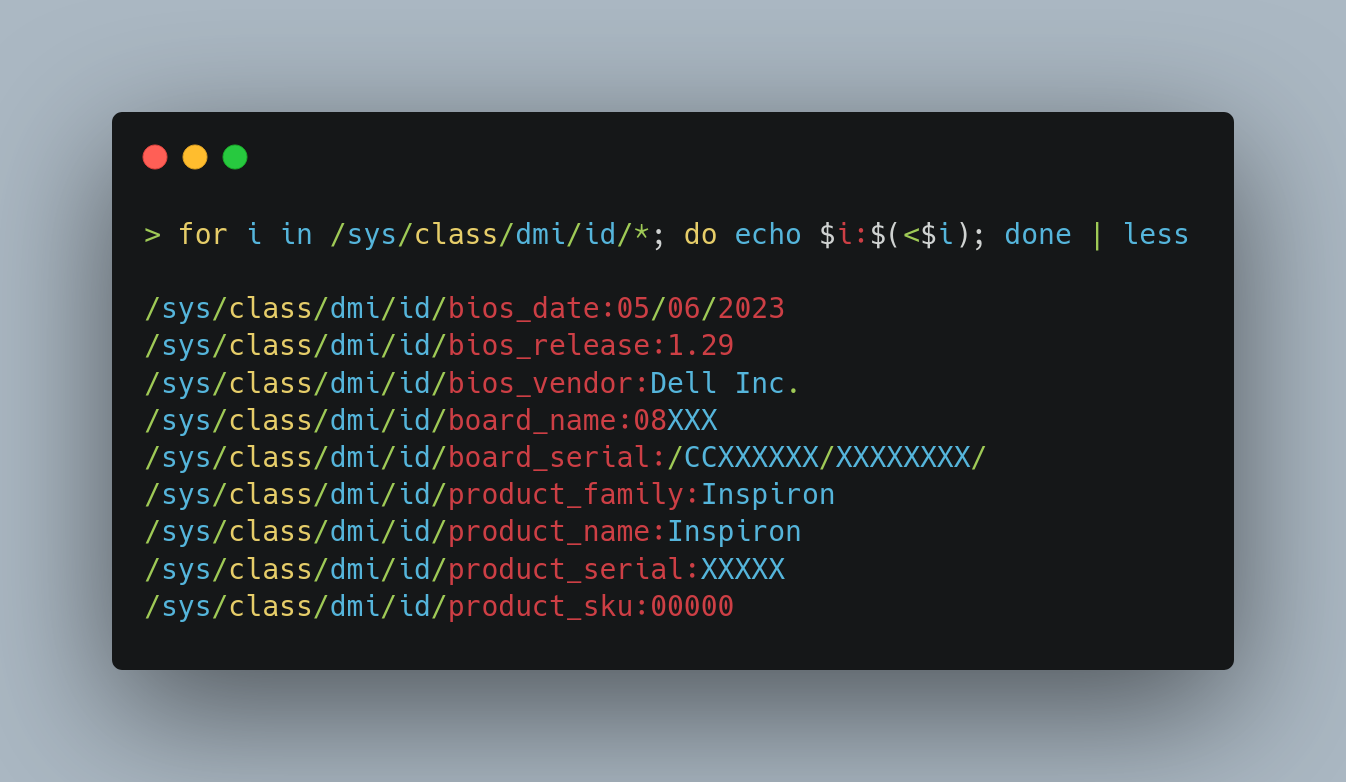A recap of my presentation at FOSS Backstage 2025
Here’s a summary of my presentation delivered during the FOSS Backstage 2025 conference in Berlin, Germany. For a deeper dive into the points outlined below, please refer to the official recording of my talk.
Why Are There Low Adoption Rates for Open Source Software in Africa?
- Lack of awareness and motivation for those who know.
- Prestige associated with using software from larger, well-known vendors.
- Vendor lock-in and aggressive marketing by proprietary companies targeting governments.
- Limited availability of certified and experienced FOSS/Linux professionals.
- Prevalence of software piracy.
- Fragmented or non-existent FOSS communities.
More Barriers to Adoption of Open Source Software in Africa
Infrastructure Challenges:
- Internet connectivity issues.
- Unstable and unreliable power supply.
- Lack of resources and funding.
- Systemic corruption.
Why Bother with FOSS Adoption in Africa?
- Africa accounts for 18% of the world’s population (1.5B+), with some of the fastest-growing economies globally.
- By 2025, 12 of the world’s 20 fastest-growing economies are projected to be in Africa.
Benefits of FOSS Adoption:
- Lower costs.
- Skilling and narrowing the digital divide.
- Startups and job creation.
- Empowerment through access to free resources.
- Localized innovations driving growth in key sectors.
Key and Strategic Sectors in Africa for FOSS Adoption
- Mining
- Agriculture
- Tourism
- Startups/SMEs (e.g., Banking, Film & Music Industry)
- Education
- Health
- Research
- Environment
Enablers and Implementers of Open Source Software Adoption
- Advocates/Evangelists: Promote FOSS use in sectors like government, health, and education.
- Trainers/Educators: Teach FOSS concepts (e.g., Linux).
- Community Leaders: Lead FOSS communities.
- Software Developers: Create and maintain open-source software.
- Vendors/Integrators: Include Linux distributors and organizations promoting FOSS.
Strategies for Stakeholders
For Advocates:
- Timing
- Focus
- Campaigns
- Showcase (e.g., trade shows)
- Share and evangelize
For Trainers/Educators:
- Localize content
- Contextualize teachings
- Port content
- Adapt materials
- Evangelize
For Community Leaders:
- Assess needs
- Partner with stakeholders
- Fundraise and support initiatives
- Host events
- Engage strategic sectors
For Software Developers:
- Solve immediate problems.
- Localize solutions.
- Enable workarounds.
- Use free and open licenses.
- Adapt bravely.
For Vendors:
- Provide support.
- Engage with local FOSS advocates and communities.
- Partner with startups to promote FOSS.
- Certify professionals.
- Establish local FOSS incubators.
Conclusion
I am optimistic that the next decade will see a significant increase in open source software adoption across Africa, unlocking its potential for economic growth and innovation in key sectors.
Increasing Adoption of Free Open Source Software In Africa
I recently spoke at FOSS Backstage 2025 on strategies for boosting open source software adoption and empowering local communities in Africa.
I have uploaded the slides. A video of this event will be published in the coming weeks.
Jambula OS Linux – Version 2025.1.0 Released
I have just compiled and released a new image for Jambula OS Linux version 2025.1.0! This exciting update features a range of innovative enhancements, including:
🌟 Seamless integration with the latest Home Assistant smart home software
📅 Radicale, the lightweight and powerful CalDAV/CardDAV server for all calendaring needs
🎵 A local music server that supports audio announcements and alerts
🕰️ A talking clock feature that announces the time at hourly intervals
🌦️ Periodic weather updates delivered through voice alerts tailored to your location
📷 MQTT-based triggers activated by motion detection from the built-in camera server
For more information about Jambula OS Linux, including instructions on how to download and install it, please visit:
https://github.com/zikusooka/Jambula-OS
Hass Core Installer, a new Home Assistant Installer and upgrade tool for Linux
I’m excited to announce that I have uploaded a new tool called HASS Core Installer. As you have guested, its a handy tool that makes it very easy to install, upgrade, and uninstall Home Assistant Core on Linux. So weather you are a beginner, intermediate, or advanced Home Assistant user, this tool is just what you need if any of the official and recommended methods are not sufficient for your use case.
I initially developed this tool for use on Jambula OS, a custom tailored Linux operating system designed for SoC devices such as the Raspberry Pi. However, you can use it on any Linux distribution such as Ubuntu, Fedora, OpenSUSE, Ubuntu, Debian etc.
HASS Core Installer also works off-line allowing for local installations and upgrades of Home Assistant in scenarios where there’s no access to the Internet.
To get started or contribute to this project, check out the HASS Core Installer repository on my Github!
Jambula OS Linux now offers support for Home Assistant
🚀✨ Exciting news for smart home enthusiasts! I have added support for Home Assistant Core installs & upgrades to Jambula OS (starting with version 2024.10.0) 🎉
⚙️ Jambula OS is a custom Linux operating system 🐧 designed specifically for SoC devices like the Raspberry Pi 5
⬇️ You can download it here: https://github.com/zikusooka/Jambula-OS/
🏡 Upgrade today and kickstart your journey to creating a private, offline smart home 💡hub!
Jambula OS Linux now supports the latest Raspberry Pi 5
I have uploaded the newest image of the Jambula OS Linux which supports the latest Raspberry Pi 5 Model B. You can download the image from : https://github.com/zikusooka/Jambula-OS
Jambula OS, a custom Linux distribution used primarily on embedded and SoC based devices such as the Raspberry Pi.
Linux TIPS
- Loading Mastodon feed...
Open source software tools I used while preparing for Creative Freedom Summit 2024
This week I will be presenting at the Creative Freedom Summit 2014. In case you don’t already know about it, the Creative Freedom Summit is a virtual conference dedicated solely to the features and benefits of Open Source creative tools.
My talk at this open source summit will be focused on JambulaTV, a smart home hub I built using only Free/Libre open source software (FLOSS) tools. You can read the details of what my talk is about at:
To prepare for my presentation, and in the spirit of open source software, I exclusively used the following open source tools:
LibreOffice Impress: Used to create the slide show
LibreOffice Impress is part of the LibreOffice suite and is used to create powerful and nice looking slide shows for presentations
https://www.libreoffice.org/discover/impress
OBS Studio: Used to record the video session
OBS Studio is a free and open-source, cross-platform screen-casting and streaming app. It is available and packaged for nearly all the major Linux distributions
GIMP: Used to create or edit the graphics used in the slide show
GNU Image Manipulation Program, commonly known by its acronym GIMP, is a free and open-source raster graphics editor used for image manipulation and image editing, free-form drawing, transcoding between different image file formats, and more specialized tasks.
FFMpeg: Used to clean up the audio/video output file
FFmpeg is a free and open-source software project consisting of a suite of libraries and programs for handling video, audio, and other multimedia files and streams.
Jitsi: To remotely connect with the summit hosts for the virtual presentation
Jitsi is a free and open-source multiplatform voice, video conferencing and instant messaging applications for the Web platform, Windows, Linux, macOS, iOS and Android.
Quickly identify a Linux system’s motherboard details such as Vendor Name, Model, Serial Number, BIOS version, etc
for i in /sys/class/dmi/id/*; do echo $i:$(<$i); done | lessYou can also use other tools like: dmidecode